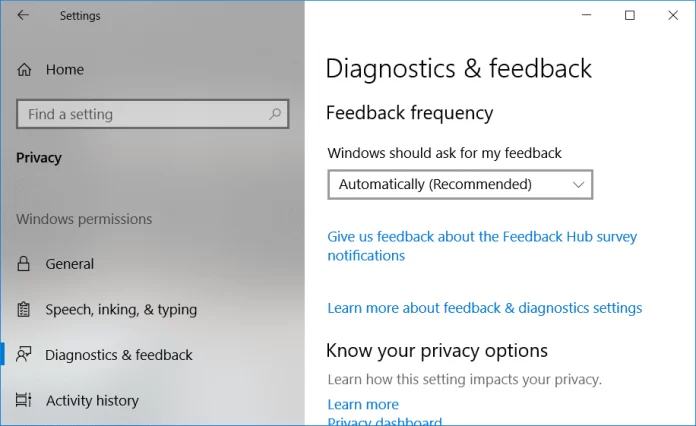Windows 10 is a product which is always being improved under its continuous servicing paradigm. Some of you might have noticed that Windows 10 keeps asking you for feedback regarding individual system apps or the build experience as a whole. This periodic feedback and telemetry data when provided to Microsoft, contributes towards the improvement of Windows 10 which in turn reflects a breakthrough in the general user experience. However, if you are bothered with the frequency of such feedback notifications, this guide will help you to change feedback frequency in Windows 10.
Change Feedback Frequency In Windows 10
Windows 10 has in-built feedback frequency controls which lets you specify how often you’d like Windows 10 to ask for your feedback as you go through the normal usage of your PC. There are two methods to do so: using Settings app and using Registry Editor. Read on to know more about each method.
Method 1: Using Settings
1. Open Settings app using the key combination Windows Key + I. Click/Tap Privacy among the matrix of options available.
2. Up next, in Privacy settings window, scroll down in the left pane and click on Feedback & diagnostics.
3. Now, on the right side of the settings window, you can see a section named Feedback frequency. You can select the frequency that suits you best in here. You can also select ‘Never’ to turn off the feedback notifications completely.
Note: ‘Automatically’ is the default option, recommended by Microsoft.
4. Once you’ve set your desired frequency, you can close Settings.
Method 2: Using Registry Editor
Disclaimer: Modifying the registry can cause serious problems that may require you to reinstall your operating system. Use the information provided at your own risk. Please create a System Restore Point before editing any registry entry.
1. Press Windows Key + R to open Run prompt. Type regedit.exe and hit Enter. Select Yes in the User Account Control window that pops up, to launch Registry Editor.
2. Navigate to the following key on the left pane of Registry Editor:
HKEY_CURRENT_USER\SOFTWARE\Microsoft\Siuf\Rules
We will need to create the below mentioned QWORD and DWORD values at this key location in Registry Editor. For you convenience, we have developed custom registry files (.reg) to automatically add the required values in Registry Editor.
3. Below are the respective values for DWORD NumberOfSIUFInPeriod and QWORD PeriodInNanoSeconds for different feedback frequencies.
4. Right-click the below links and save the registry file (.reg) per your selection of feedback frequency.
a) Automatically
b) Always
c) Once a day
d) Once a week
e) Never
5. Once the file is saved on your PC, double-click the file to add the registry values for respective feedback frequency.
6. Restart you PC to make the changes effective. You can now delete the registry files as well.
That’d be all, folks! You can set the feedback frequency per your choice. You can always change the frequency at any later point of time. Additionally, you can also use the Feedback Hub app to provide feedback to Microsoft.
Let us know your thoughts on this in the comments section below.